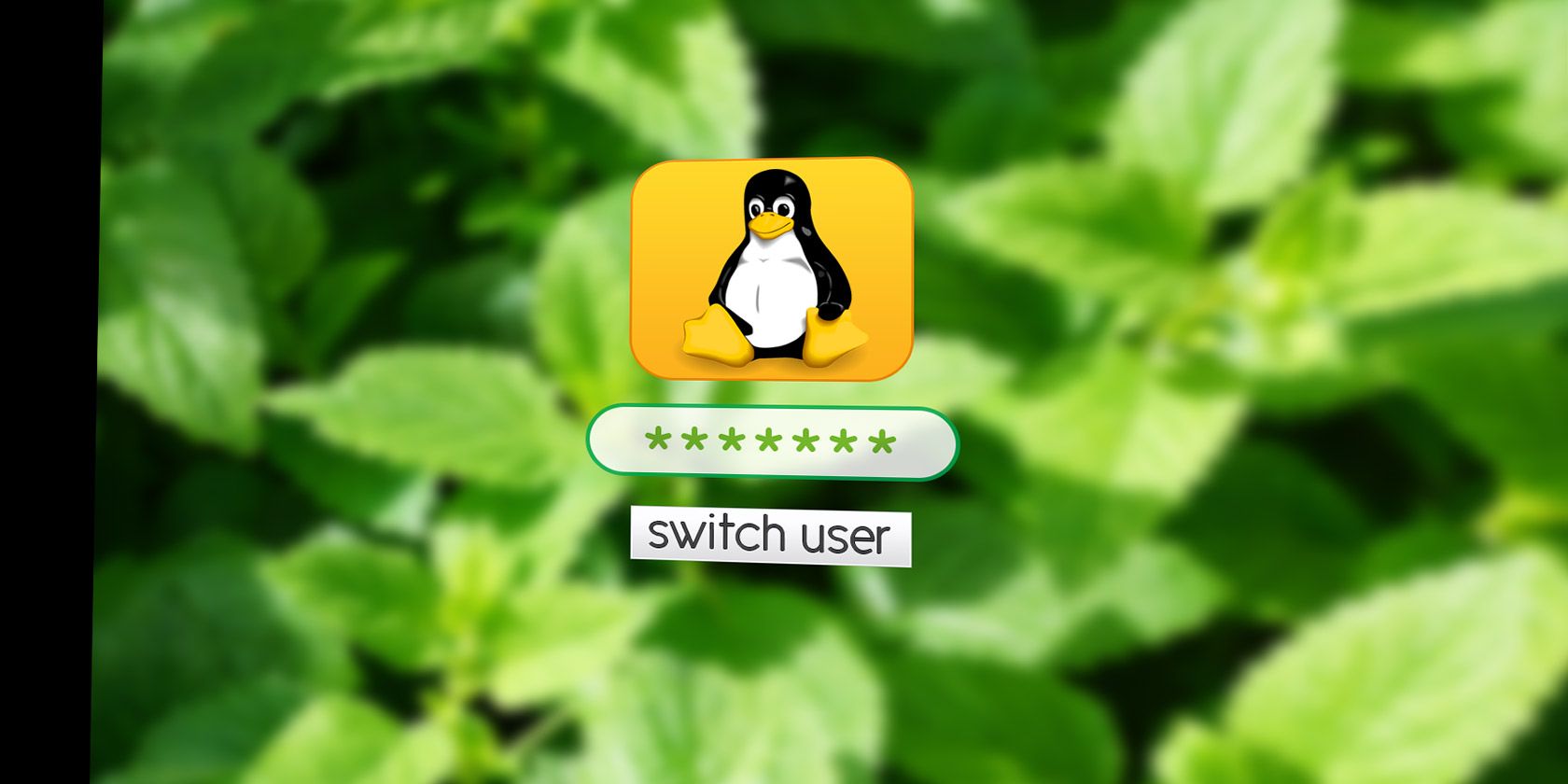
You’re probably happy with your Linux operating system, but from time to time its good to refresh things. One way to do this is to replace some of the default applications and components. Think the default file manager, the text editor, or even the desktop environment or kernel.
One switchable component that is often overlooked is the display manager. But what is this component? How do you switch to a new display manager in Linux? Let’s find out.
What Is a Display Manager?
Also known as a “login manager”, a display manager is responsible for starting the display server and loading the desktop. This happens right after your correctly enter your username and password

Simply put, it controls user sessions and manages user authentication. Most of the display manager’s magic occurs “under the hood.” The only visible element is the login window, sometimes referred to as the “greeter”.
What a Display Manager Is Not
You probably already know your Linux computer has a window manager and a display server.
The display manager is a distinct piece of software. While all three interact, they have different functionality, and perform different jobs.
Examples of a window manager include:
- KWin
- Openbox
- Dwm
Some well-known display servers for Linux are:
- Wayland
- Mir
- Org
(Many Linux distributions feature Wayland as the default display server and a few others are also moving in that direction, so it’s a good idea to know more about using Linux with Wayland.)

Some display managers, meanwhile, are:
- GDM (Gnome Display Manager)
- LightDM
- LXDM
We’ll look at some more display managers below.
Why Replace a Display Manager?
Why would anyone want to replace a display manager, you ask? Well, here are a few probable scenarios:
- You’re trying to revive an old PC and you need a lightweight display manager.
- Your current display manager breaks after an update, and it’s much faster to just install a different one than migrate to another distro.
- You want to apply gorgeous themes to your login window, but your distro’s default display manager is limited in this respect.
There are several popular display managers for Linux. You’ll notice they’re quite similar in appearance; the main differences are size, complexity, and how they manage users and sessions.
Six Linux Display Managers You Can Switch To
With a new display manager installed, you can have some fun with themes. MDM is the best choice if customization is your priority, since it supports both old GDM and new HTML themes. DeviantART features many collection of themes for various display managers, for example. If you’re using SDDM, you can find theme packages for it in the repositories.
But first, which display manager are you going to switch to?
1. KDM
The display manager for KDE up to KDE Plasma 5, KDM features plenty of customization options. You can easily configure it via the control module in System Settings. There you can choose which KDM theme to use, or switch to the simple greeter that lets you customize the background, welcome message, and font.
Other features include:
- Fast user switching
- Display user list
- Enable root shutdown
- Allow passwordless login
- Autologin
- Fingerprint scanning
KDM supports X and Wayland and can also detect installed desktop environments and window managers. They are then offered in list form for you to choose which one to start when you enter your credentials.
While some features might overwhelm a beginner, KDM is easy to set up thanks to the straightforward graphical dialog.
2. GDM (GNOME Display Manager)
What KDM is to KDE, GDM3 is to GNOME—the default display manager of a popular Linux desktop environment. Like KDM, it supports X and Wayland and offers:
- Automatic login
- Hiding the user list
- Passwordless login
- Custom sessions
- Built-in themes
- Multiple user login
- Fast session switching
- Fingerprint scanning
- Smart card authentication
Configuring GDM3 can be done either via the dedicated dialog in System Settings or by editing configuration files.
Note that GDM3 is distinct from the legacy GDM. While they may appear similar, GDM3 is not backward compatible with legacy GDM themes, with options hidden in configuration files.
3. SDDM (Simple Desktop Display Manager)
SDDM is a comparatively new display manager scene. Initially released in 2013, it has survived while older rivals such as SLiM and Mint Display Manager have folded.
With support for X and Wayland, SDDM relies on QML theming, and replaced KDM as the default display manager in KDE Plasma 5.
SDDM features:
- Automatic login
- Num Lock on
- Modify greeter users
- Support for themes
As with other no-frills display managers, you can configure SDDM by editing a config file (sddm.conf). If you’re using SDDM on KDE, it has a configuration module in System Settings. Alternatively, use the handy sddm-config-editor utility.
4. LXDM
LXDM is part of the LXDE environment but runs comfortably on other desktop environments since it doesn’t have many dependencies. You can set it up through its own configuration utility, or edit configuration files in /etc/lxdm (or if you’re on Lubuntu, /etc/xdg/lubuntu/lxdm).
Using LXDM you can expect:
- Configurable user list
- Autologin
- Icons for each user
- User switching
- Timed autologin
- Custom background images
Both the official documentation and unofficial witness accounts on various forums note that LXDM doesn’t terminate user processes on logout. To ensure this happens, modify the /etc/lxdm/PostLogout file.
LXDM might be quirky, but it’s fast, so if that’s an acceptable trade-off for you, try it out.
5. LightDM
Perhaps the most popular and certainly the most versatile display manager is LightDM. Having supplanted older display managers in popular distros, it is customizable and feature-packed. LightDM is also lightweight, and supports X.Org and Mir.
With LightDM you can expect:
- Greeters for GTK, Qt/KDE, Unity and others
- Login screen themes
- User list
- Custom background image
- Adjustable window position
Configuration files should be edited to make these tweaks—the easiest way is the LightDM GTK Greeter Settings tool.
6. XDM
This is the default display manager for the X Window System and was first released in 1988. It is a minimalist display manager suitable for low spec systems or those with modest requirements.
Despite this, XDM still offers some features:
- Themes
- Set background wallpaper
- Tweak fonts
- Adjust login box position
- Handles multiple X sessions
- Passwordless login
Most tweaks are applied by editing etc/X11/xdm/Xresources.
How to Replace a Display Manager on Linux?
Seen something you like? Perhaps you want to switch Ubuntu’s display manager to LightDM.
Whatever your preference and distro there are just two steps to replacing your current display manager on Linux:
- Install a new display manager
- Set it up as the default
The first part of the process is easy, as you only have to find the appropriate package for your distribution and install it. You can remove the old display manager if you want to, but in most cases it won’t be necessary.
Setting up the new display manager as the default is different for each distribution. It boils down to editing a few configuration files or running a simple one-line command in the terminal.
Use this short guide to set up your chosen display manager, which you should have already installed.
Debian, Ubuntu, Linux Mint, and Most Ubuntu Derivatives
Installing a new display manager should prompt the dpkg-reconfigure tool to launch. If not, run it manually:
- Run sudo dpkg-reconfigure gdm3
- Select the default display manager in the dialog that pops up

You can replace “gdm3” with any of the display managers that are currently installed on your system. If this fails, edit the /etc/X11/default-display/manager file with root privileges.
For Arch Linux and Manjaro
Enable the systemd service for your new display manager:
systemctl enable displaymanager.service -fIf this doesn’t work, Manjaro users can try disabling the previous display manager first:
sudo systemctl stop gdm
sudo systemctl disable gdm
sudo systemctl enable lightdm.service
sudo systemctl start lightdmwhile on Arch Linux you might have to remove the /etc/systemd/system/default.target file, and create a display-manager.service file in the /etc/systemd/system directory. This new file should be a symlink to your new display manager’s service file in /usr/lib/systemd/system/.
Change the Display Manager on Fedora
Start by disabling the old display manager, enable the newly installed replacement, then reboot:
- Run systemctl disable [old display manager]
- Follow this with systemctl enable [new display manager]
- Then reboot
When Fedora reboots it will be with a fresh display manager.
For PCLinuxOS
You should be able to select your new display manager from the desktop.
- Open Control Center > Boot
- Find Set up display manager
- Select the display manager you installed earlier
If the system doesn’t acknowledge the changes, edit /etc/sysconfig/desktop and set the new display manager.
For openSUSE
To change the display manager in openSUSE, first download your replacement and confirm the installation location.
Next enter
sudo update-alternatives --set default-displaymanager \ [FILEPATH]Prefer changing the display manager with a desktop tool?
- Install yast2-alternatives
- Open the Control Center
- Browse to Display Manager
- Set the new display manager
Your new display manager should activate on next reboot.
Change Your Linux Display Manager Today
As you’ve seen, replacing a display manager is not as hard as it sounds. Once you start reading more about their features, you might be tempted to test a few different display managers in search of the best one – and I encourage you to do so.
You don’t have to wait for software to “break” to try something new or to experiment with a new Linux desktop environment.
Read the full article: What Is a Linux Display Manager? How to Choose and Set One
via MakeUseOf https://ift.tt/2VyfxdX
Comments
Post a Comment