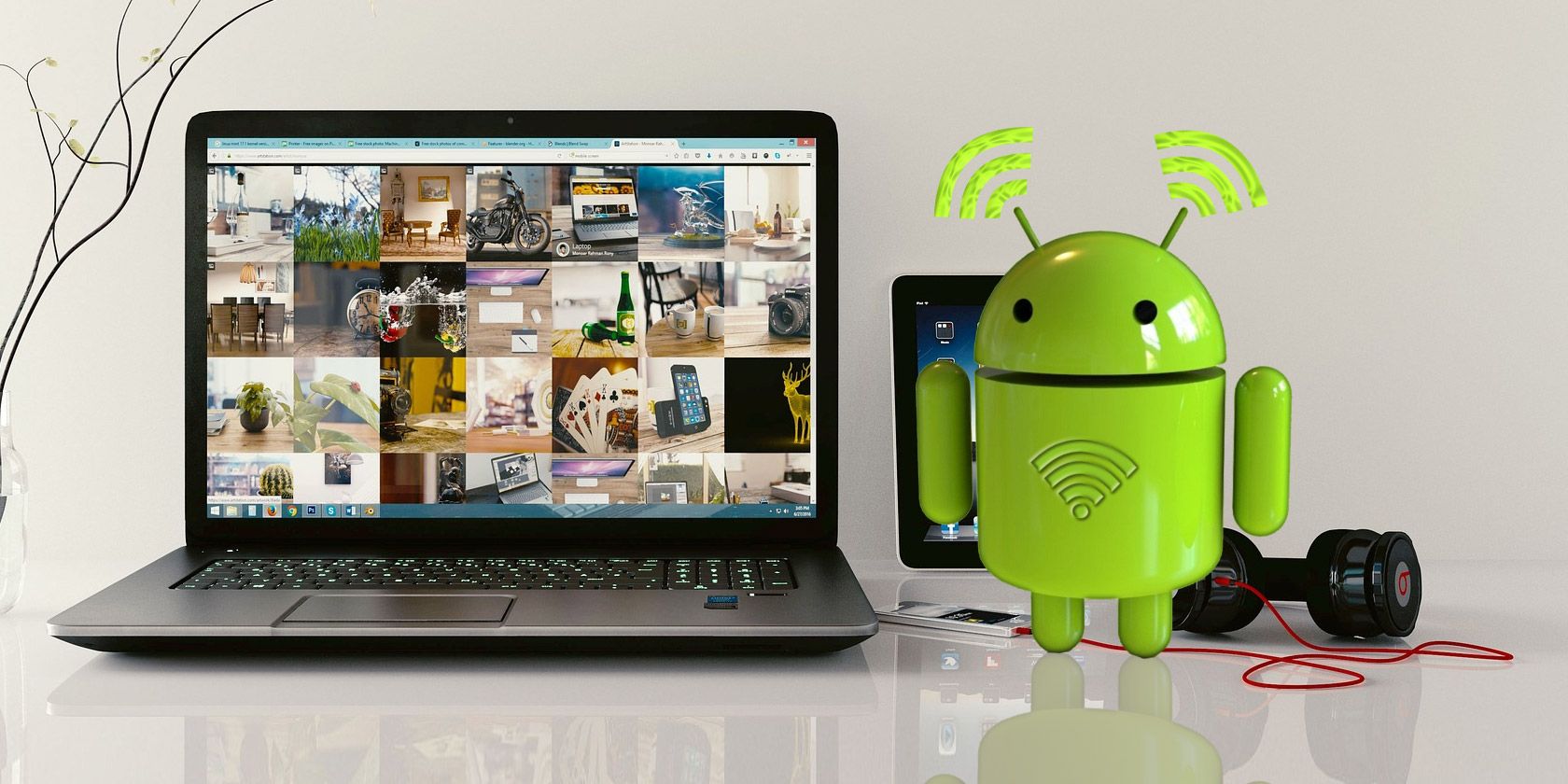
The ability to use your Android phone as a Wi-Fi router can be an essential feature. Whether you’re sitting in a train station, want to avoid expensive Wi-Fi charges in a hotel, or if your internet connection goes down at home, it’s incredibly useful.
With just a few taps, you can share your phone’s data connection with a laptop or tablet. In this guide, we’ll show you how you can use your phone as a router, plus how virtual router apps for Android can help you bypass carrier restrictions.
How to Use Your Phone as a Router
First, let’s take a look at how to set up your phone as a Wi-Fi router. The feature should be available on all Android phones, unless the carrier has chosen to remove it.
Go to Settings > Network & internet and select Hotspot & tethering. Remember that on some devices the names for these options might be different, but the core features are the same. You’ll now see all your options.
For wireless tethering, tap Wi-Fi hotspot. In the window that opens, you will see options for a network name, security, password, and network band. You can edit all of these, or you can keep them at their defaults if you prefer.
Wi-Fi Options
The Hotspot name is the SSID you’ll see when you connect to the network on your laptop or tablet. It’s a good idea to change this to something unique. That way there’s no chance of confusing your phone’s network with someone else’s nearby.
You can turn off security if you want, although this will enable anyone else within range to connect, so leave it on to keep your hotspot secure. Tap Advanced to see the rest of the settings.
Use Hotspot password to see the password that your phone randomly created. This is the equivalent to the router label that’s normally found on the bottom of your router—only here it’s on your phone. Again, you can change the password, but there’s no real need.
The last option is the band. The 5GHz band is less prone to interference, so if you’re in a busy location with lots of other wireless networks nearby, choosing this might give you better performance. Your connecting laptop or tablet also needs to support it, though.
Finally, toggle the on/off switch to On, and you’re ready to go. You can now connect to the network on your laptop in exactly the same way as you would connect to any other Wi-Fi network.
When you’re finished, remember to turn off the Wi-Fi hotspot. This will prevent excess battery drain and data usage, and also allows your phone to connect to wireless networks again.
If Tethering Is Blocked on Android
Some carriers block the Wi-Fi hotspot feature on Android. They don’t want you using your phone’s data plan with your laptop; they’d rather sell you a separate tethering plan instead.
Changes made since Android 6 have made it harder for apps to bypass these restrictions. It is still possible, but you need to install a desktop companion app. The best option is PDANet+, which is free from the Play Store with usage limitations. You can fully unlock it with an in-app purchase priced at $7.99.
The app is easy to use. Just choose your connection mode, then fill in the username and password details in the desktop app. One other neat feature is that you can hide the fact that you’re tethering. This can be extremely useful for carriers that are strict about how you use your data plan.
This app lets you to connect to the desktop companion through Wi-Fi Direct on Windows, or with USB tethering on both Windows and macOS. It also supports a Wi-Fi Hotspot mode so you can connect any wireless device, but only on select older phones.
If PDANet+ doesn’t work for you, take a look at NetShare as an alternative, which works along similar lines. And if you’re still rocking an old phone, or want to use an old device specifically as a hotspot, take a look at Hotspot Control. It’s an old app that’s no longer in development, but it always worked well on Android 5 and earlier.
Other Ways to Tether
The Wi-Fi hotspot feature is the quickest and easiest way to turn your phone into a router. But Android comes with a couple of other tethering options as well.
Bluetooth Tethering
It’s simple to set up Bluetooth tethering. Just pair your phone with your laptop or tablet, then tap the Bluetooth tethering toggle in the Hotspot & tethering settings. When you’re done, remember to turn it off again.
Bluetooth uses less battery power than Wi-Fi, so it’s a good choice if you’re running low on power. However, it’s also likely to be somewhat slower, especially if you have an older device with an older version of Bluetooth. Another downside is that you can only tether one device at a time.
USB Tethering
Connect your phone to your PC via a USB cable and the USB tethering option becomes available. Turn it on and you can get internet access on your computer over a wired connection.

USB tethering is faster and more reliable than a wireless option. It also doesn’t drain your phone’s battery—in fact, your laptop will actually charge your phone. On the downside, it’s less convenient: you need to have a USB cable on hand, it only works with devices that have a USB port, and you can only use one device at a time.
Wi-Fi Access Everywhere
Now you know how to use your phone as a router with the tethering feature. As we’ve seen, some carriers hide (or even remove) the tethering options, though. Many others put restrictions on tethering. This may include blocking it outright, asking you to buy a specific plan that supports it, limiting you to a certain amount of data, or slowing down the possible speeds.
As such, using your phone as a wireless router is best seen as a last resort rather than a permanent solution. Our guide on how to find a nearby Wi-Fi hotspot to get online will show you how to find a better connection in the first place.
Read the full article: How to Use Your Android Phone as a Wireless Router
via MakeUseOf https://ift.tt/2lhu4HW







Comments
Post a Comment