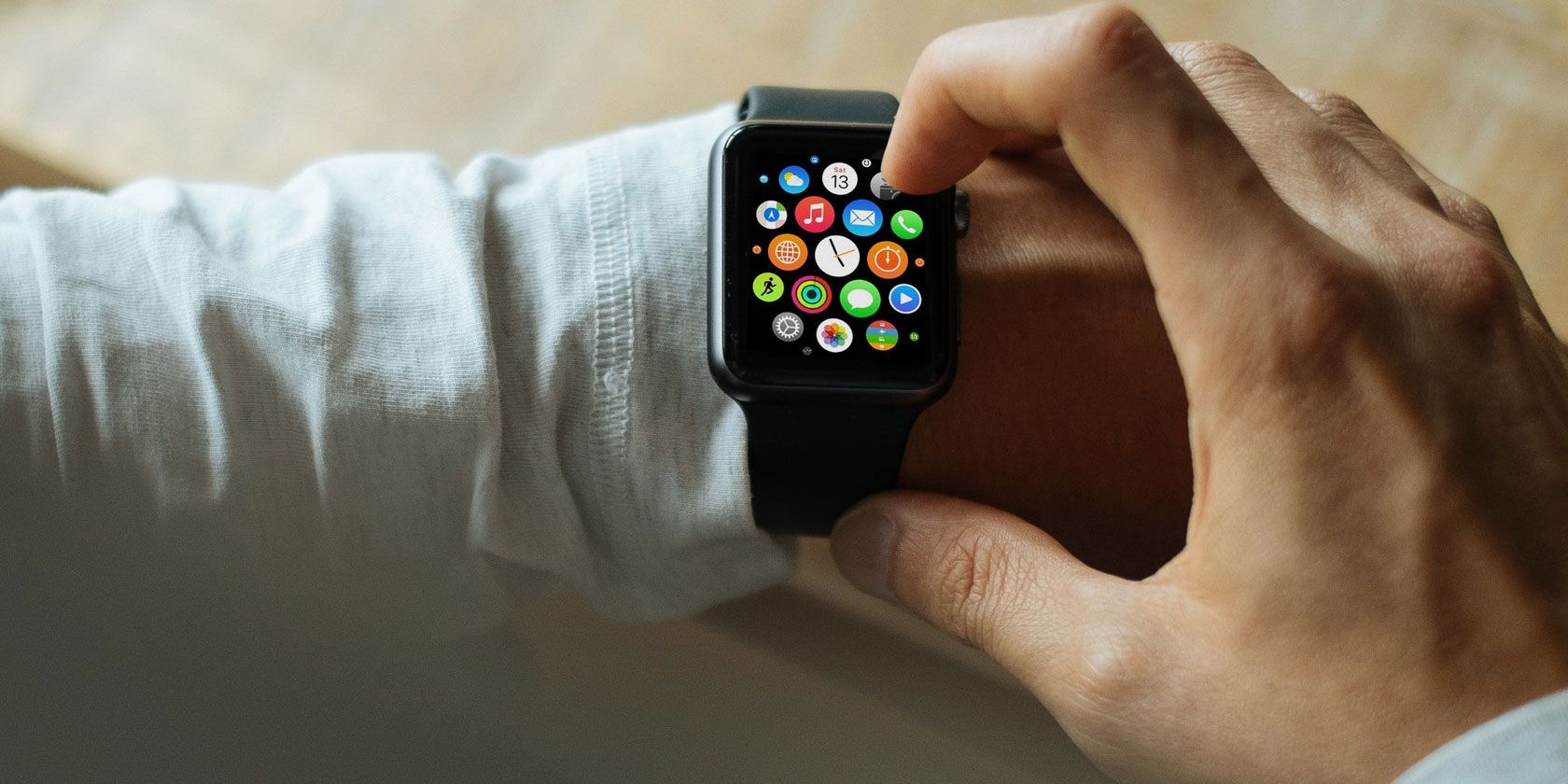
The Apple Watch introduced a fundamentally new way of interacting with a smartwatch. This means there are a whole lot of new tricks to learn about, of course.
While you may have discovered some of these Apple Watch tips on your own, others might be totally new to you. So take a look through these cool Apple Watch features and you’ll hopefully spot something you want to try out.
1. Set a Photo as a Watch Face
For a great way to personalize your Apple Watch face, why not use a photo from your library? It takes only a minute to pop a picture of your pet, child, or favorite vacation spot on your Watch.
Here’s how to do it:
- Launch the Photos app on your iPhone.
- Open the particular picture you want to set.
- Tap the Share icon and select Create Watch Face.
- Select the Photos Watch Face. If you’re feeling fancy, try the Kaleidoscope Watch Face instead.
- Tap Add.
Your Watch should now rock the custom picture on its face.
If you don’t see the change reflected, you need to manually update the Watch face. Swipe all the way to the right until you find your custom photo face.
2. Save Music Locally to the Apple Watch
Listening to music while you’re hitting the gym or heading out for a run can be exhilarating. But having to carry around your iPhone during such intense activities isn’t convenient.
Fortunately, you can sync music from your iPhone to your Apple Watch. The music is stored locally on your Watch, so you can leave your iPhone behind.
Here’s how to sync music:
- Launch the Watch app on your iPhone.
- Select Music.
- Tap Add Music and select the playlists you would like to sync.
Note that the sync begins only when you place the Watch on its charger. The wireless transfer takes some time, so be patient while the sync completes.
Once it’s done, you can play music locally on your Apple Watch by opening the Music app. Just pop in your AirPods or any other good AirPods alternative.
3. Use Apple Watch to Locate Your Misplaced iPhone
This is one of the most useful Apple Watch tricks, especially if you regularly misplace your iPhone in the house. Your Apple Watch can help you locate your paired iPhone.
Simply swipe up on your Apple Watch to open the Control Center, then tap the ping icon. Your iPhone should make a loud sound to help you locate it. You can also long-press the ping icon and your iPhone’s LED will flash briefly to help you locate it in the dark.
Note that you need to long-press the ping icon, not Force Touch it. This trick also works when your iPhone is on silent mode.
4. Eject Water From Apple Watch After a Swim
The Apple Watch Series 2 and later has a water resistance rating of 50 meters, which means you can wear it while swimming. However, water can get inside the speaker or the microphone port, leading to temporary muffling or less accurate barometer altitude measurements.
Thankfully, the newer watch versions come with a Water Lock feature that locks your screen automatically when you start a swimming workout. When you’re done, unlock the screen by spinning the Digital Crown. The screen will unlock and your watch will force water out of the speaker.
You can also eject water manually. To do so, swipe up to access the Control Center on your Apple Watch. Tap the water droplet icon to initiate the process.
Speaking of water, if you’re wondering how to clean your wearable without damaging it, check out these tips for cleaning your Apple Watch safely.
5. Take Photos With Your Apple Watch
The Apple Watch doesn’t come with a dedicated camera, but it can act as a remote for your iPhone’s camera. This remote capture feature is particularly useful if your iPhone is mounted on a tripod afar. It can be also helpful if you want to take large group selfies and make sure everyone fits within the frame.
Open the Camera app on your Apple Watch and the Camera should automatically open on your iPhone. If it doesn’t, just open it up manually.
Position the iPhone and frame it to get the perfect shot. From there, tap the shutter button on your Watch to take a picture remotely. To give yourself time to prepare for the shot, you can tap to set the timer which will count down from three seconds.
You can view the pictures in the Photos app on your iPhone.
6. Set Your Apple Watch a Few Minutes Fast
If you use the old-school trick of setting your watch’s time a few minutes ahead so you aren’t late, the Apple Watch has you covered.
Here’s how to set your Watch a few minutes fast:
- Open the Settings app on your Apple Watch.
- Tap Clock.
- Here, you can choose to set the time up to 59 minutes ahead by turning the Digital Crown.
- Tap Set when you’re done.
Note that events and reminders will still notify you at the actual time, rather than this “fast time.”
7. Get the Time Without Looking
While you can obviously look down at your Apple Watch to catch the time, there are a few handy features for telling you the time without looking.
Hear a Sound on the Hour
You can set your Watch to have a bird chirp or a bell ring at the top of every hour:
- Open Settings and select Clock.
- Enable the toggle for Chimes.
- Tap Sound and select Birds or Bells.
Feel the Time on the Hour
If you enjoy getting that tap on the wrist your Apple Watch can give, you can receive taps for the time too:
- Open Settings and select Clock.
- Tap Taptic Time.
- Enable the toggle for Taptic Time and then choose a style from Digits, Terse, or Morse Code.
Hear the Time Anytime
Maybe you use a Watch face like the flower or butterfly, where seeing the exact time isn’t an option. If you need to get the time down to the minute, you can have your Apple Watch announce it:
- Open Settings and select Clock.
- Enable the toggle for Speak Time.
- You can choose from Control With Silent Mode or Always Speak.
To hear the time announced aloud, just hold two fingers on your Watch face.
8. Use Nightstand Mode on Apple Watch
You may like to charge your Apple Watch instead of wearing it when you sleep at night. And if you do, your wearable can double as an alarm clock in Nightstand Mode. To use it:
- Open Settings and select Nightstand Mode.
- Enable the toggle for Nightstand Mode to turn it on.
Now when you charge your Watch, it will not only display the battery status, but the time and date as well. Plus, once you set the alarm, you’ll see the time it’s set for too.
If you put your Watch on its side, you can use the Digital Crown as a snooze button and the side button to turn off your alarm when you wake up.
9. Cover to Mute Your Watch
This is probably the simplest trick on the list, but many aren’t aware of the Cover to Mute feature.
If you’re sitting in a meeting or classroom and your Watch starts alerting you with a noise, you can just cover the face with the palm of your hand for three seconds to mute it. To make sure this is enabled:
- Open Settings and select Sounds & Haptics.
- Enable the toggle for Cover to Mute to turn it on.
The next time you forget to silence your Watch and it sends you a loud notification at an inopportune moment, just cover it with your palm and you’ll receive a tap to confirm you’ve muted it.
10. Clear All Notifications With a Tap
Here’s one more simple but super handy Apple Watch tip: did you know that you can quickly clear all of your notifications at once?
When you see that small red dot at the top of your Watch face, you know you have at least one notification. And after you view it, the red dot disappears, but the notification does not.
To clear all of your alerts in one fell swoop, open your notifications, use Force Touch on the screen, and tap Clear All.
More Tricks to Level Up Your Apple Watch Game
Hopefully, you’ve learned some new Apple Watch tips and tricks that aren’t fairly obvious. There’s definitely a lot to unpack in this handy little device.
Amidst all the eyeball-grabbing features, it’s easy to miss out on the little-known uses for your Apple Watch. Take a look at those to get even more use from your wearable.
Read the full article: 10 Apple Watch Tips and Tricks Everyone Should Know
via MakeUseOf https://ift.tt/2Ic8rU2





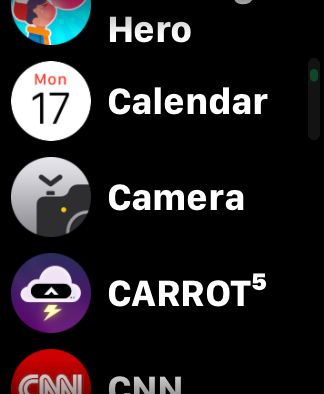
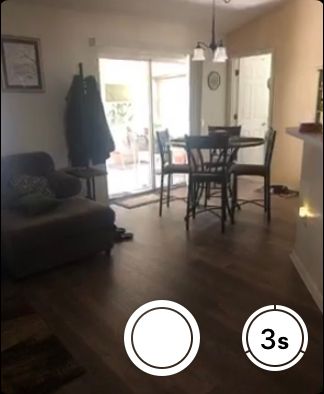
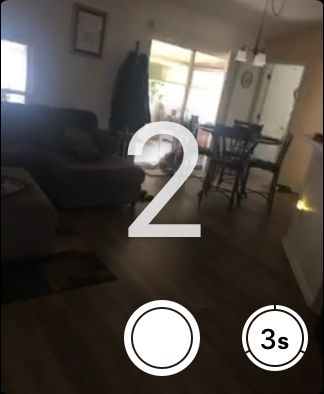
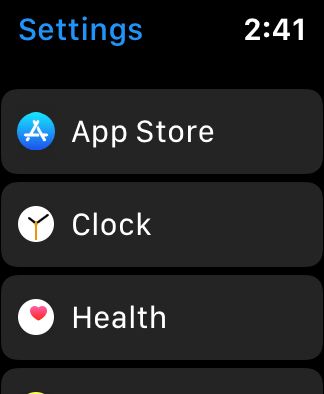
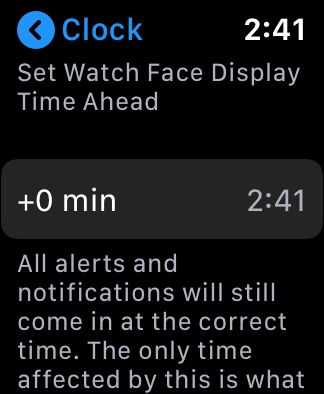
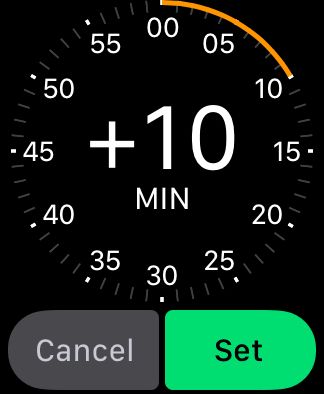
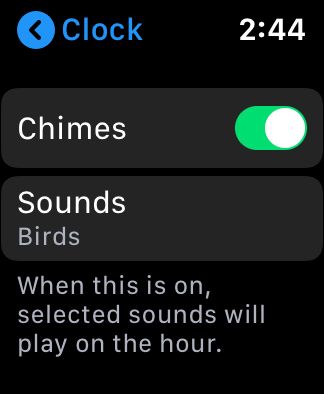
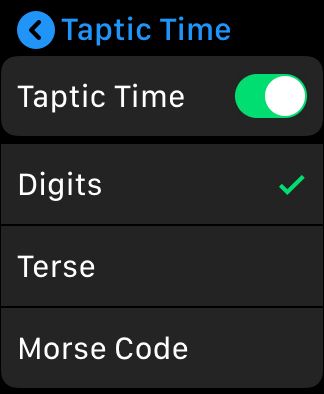
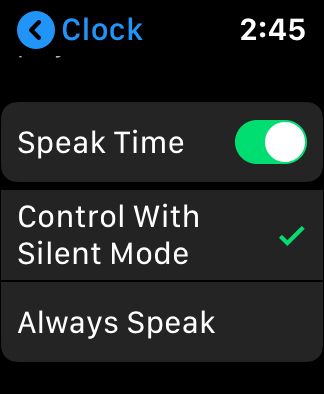
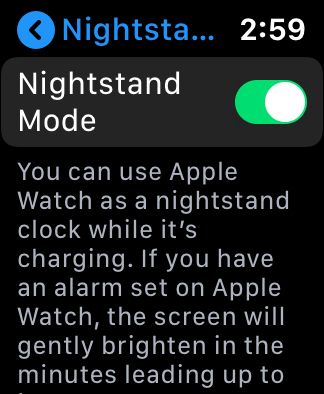
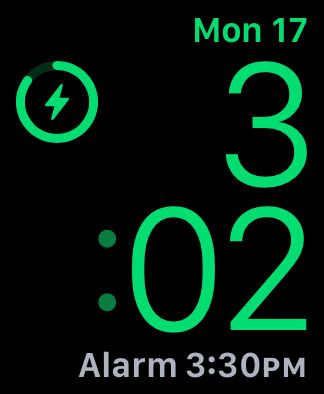
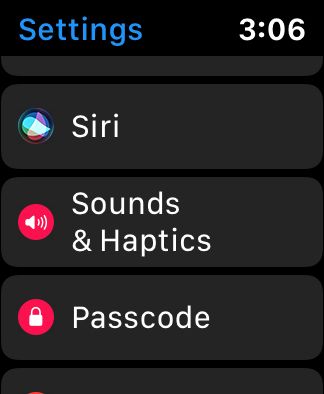
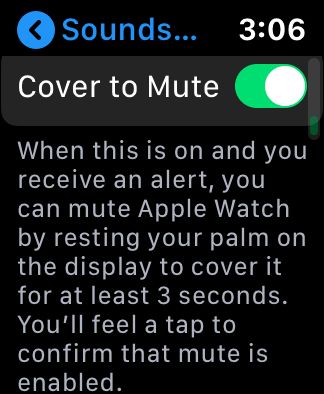
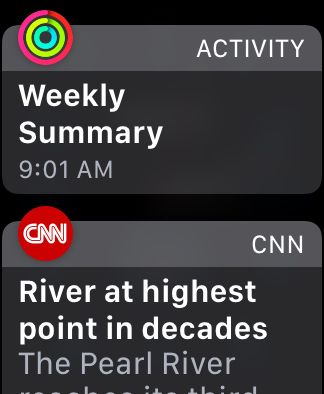
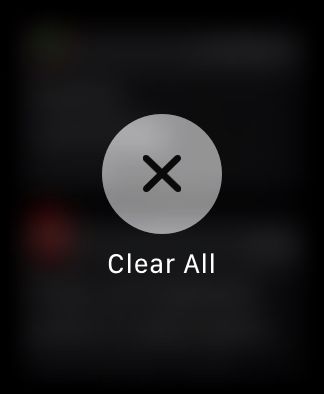
Comments
Post a Comment