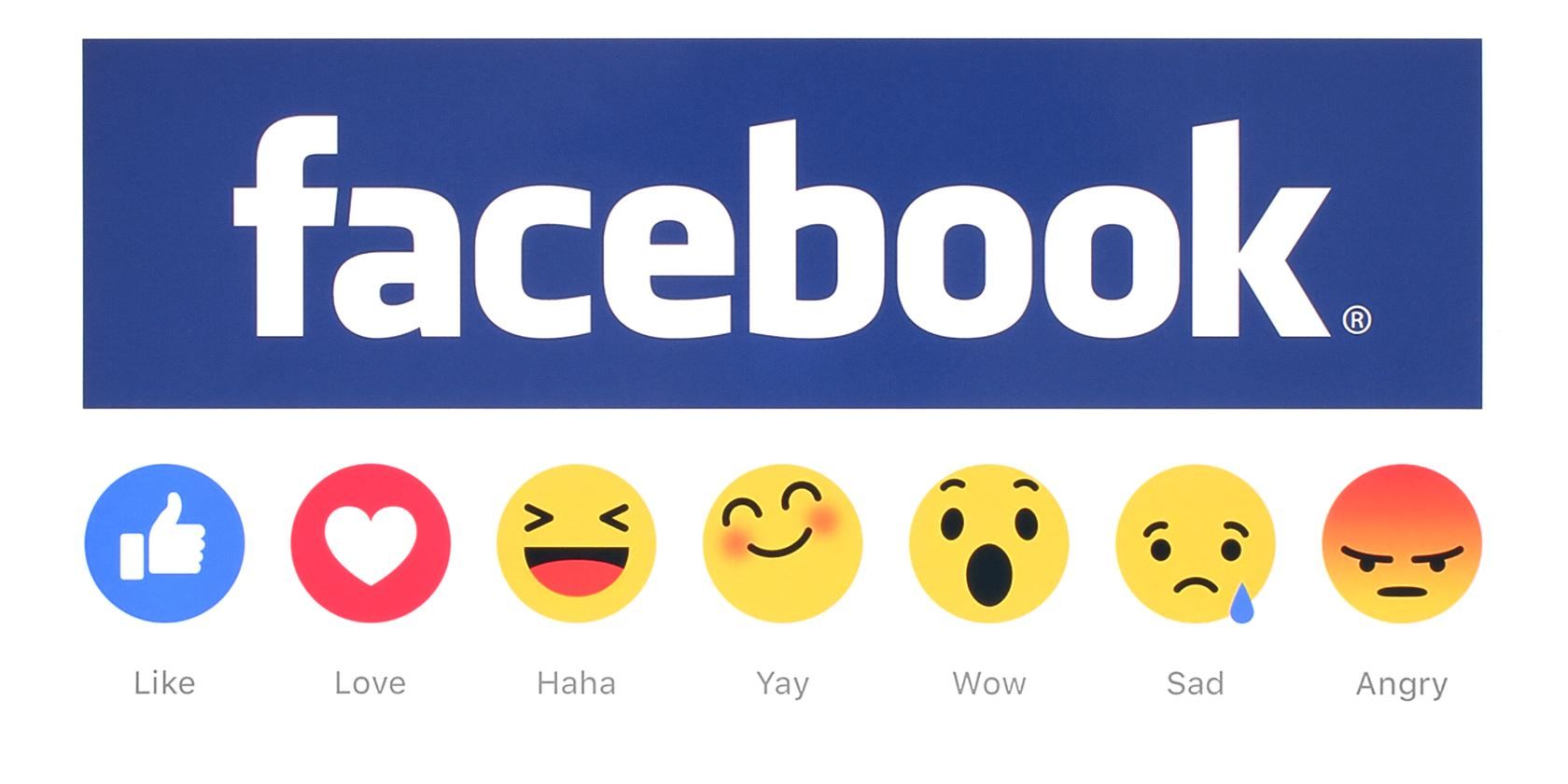
Have you ever noticed how many Facebook symbols are scattered across the social network? While most of them are necessary, the sheer number can make Facebook confusing for newcomers.
With that in mind, in this article we take a look at what all of the Facebook symbols mean. From the all-too-obvious ones to the odd and obscure. This is a short guide to Facebook symbols.
Simple Facebook Symbols
The following are some of the more common icons that most people who use Facebook regularly will recognize.
![facebook symbol like icon]() One of the most recognizable images that’s core to the Facebook brand is the famous “Like” icon. You can like a status update, quote, link, an image, or anything else. Just click this image and let everyone know.
One of the most recognizable images that’s core to the Facebook brand is the famous “Like” icon. You can like a status update, quote, link, an image, or anything else. Just click this image and let everyone know.![facebook notifications symbol]() At the top of your Facebook home page, you’ll notice three dark icons. The image of a bell represents your notification list of the latest updates from your friends, as well as your favorite pages and groups.
At the top of your Facebook home page, you’ll notice three dark icons. The image of a bell represents your notification list of the latest updates from your friends, as well as your favorite pages and groups.![facebook message symbol]() Click on this little conversation bubble icon, and you’ll see a dropdown box displaying the latest Facebook messages you’ve received.
Click on this little conversation bubble icon, and you’ll see a dropdown box displaying the latest Facebook messages you’ve received.![friend request symbol]() The last image at the top of the home page is the Friend Request icon. Click on this, and if you have any new friend requests, they’ll show up in a drop-down box.
The last image at the top of the home page is the Friend Request icon. Click on this, and if you have any new friend requests, they’ll show up in a drop-down box.
Aside from the icons above, the other most common icons you’ll see on Facebook are the ones that display while you’re creating new posts.
Below the edit field, you’ll see a variety of symbols. By default, you’ll see an icon to add a photo or video to your post, an icon to tag (mention) friends in your post, or add a feeling or current activity tag to your post.

Under this, you’ll see a variety of other icons to update post settings.
On the left you’ll see the News Feed icon to post directly to your wall, and the Your Story icon to add the post to your story timeline. On the right you’ll see privacy settings to set your News Feed or Your Story privacy to Public or Friends.
Facebook Symbols to Enhance Posts
If you click on See More, you’ll see all of the other items you can add to your post.
![]()
This is a big batch of icons, but they do exactly what you would expect them to do.
Starting from the top left:
- Photo/Video: Add a photo or video to your post.
- Feeling/Activity: Tag your post with how you’re feeling or an activity you’re doing.
- Check in: Tag the post with the location you’re at.
- GIF: Add a fun GIF to your post.
- Poll: Poll your family and friends about any topic.
- Watch Party: Watch live or prerecorded video with friends.
- Support Nonprofit: Encourage friends to contribute to your favorite nonprofit.
- Tag Friends: Tag (mention) your friends in your post.
- Sticker: Add one of Facebook’s many fun stickers to your post.
- Live Video: Go live and stream what you’re doing now to all of your friends.
- Ask for Recommendations: Get Facebook recommendations from your friends.
- Tag Event: If you’re at a Facebook event, tag it in your post and let everyone know.
- List: Insert a quick list of anything into your post.
- Answer a Question: Answer a random question to start a fun conversation with your friends.
By the way, if you want to see the largest collection of Facebook symbols anywhere, while you’re editing or creating a post, just click on the “emoji” face on the lower right of the edit field.

This is where you’ll find a big list of emojis available for you to use. As you can see from the row of other icons, you can find pages and pages of emoji. You’ll find everything from animals and electronics to sports and flags.
Managing Other Facebook Posts
The last few most common icons are the ones that show up alongside posts, when you click the down arrow on the upper right corner of a post window.

This window appears with different options depending on where the post is and who posted it. In the example above, the post was published by someone else and shows up on my timeline.
- Bookmark (Save post): Saves the post to your list of saved items.
- Box with an X (Hide post): Tells Facebook’s algorithm you don’t like that post, or other posts like it.
- Clock Icon (Snooze): Lets you silence any post from a person, group, or page for a limited time.
- Comment with an Exclamation (Give feedback on this post): Report the post to Facebook for any reason.
Some other things you can do with individual posts is turn on notifications for comments (the Bell icon), or embed the post using embed code (the HTML end tag icon).
Managing Your Own Facebook Posts
If you click the down arrow at the upper right of one of your own posts, you’ll have many more options.

These options let you change the post in some way, save it or enable notifications, or even delete it entirely.
Just above the post, next to your name, you’ll see an icon of either two people or a globe. Click on the arrow and you’ll see another window like the one below.

This is an important dropdown, because it allows you to set the privacy level of your posts. For more help on securing your social networking, check out our guide to Facebook privacy.
This is something too few people pay attention to, but it can mean the difference between things being seen only by family and friends, or by the entire internet.
What do these icons mean?
- Globe (Public): Make your post visible to anyone on the internet (use with caution!)
- Two People (Friends except): Block specific friends from seeing your post.
- One Person (Specific friends): Show your post on the feed for only certain friends.
- Lock (Only me): Only you can see the post. Useful for posting important notes to yourself.
- Gear (Custom): Add or remove friends or friends lists who can see the post.
As you can see, it’s very easy to customize the privacy of every Facebook post.
Other Facebook Symbols
The next batch of Facebook symbols will be well known to regular Facebook users, but not quite as recognizable to new users.
If you click on the Home tab, under your name you’ll see four icons in the left navigation bar.

These are Facebook’s core navigation areas.
- News Feed: This is the frequently updated feed of your friends’ posts that you review every day.
- Messenger: Takes you to the Facebook chat area where you can IM with friends.
- Watch: Navigate to Facebook’s video streaming page.
- Marketplace: Visit your local Facebook Marketplace to buy and sell goods.
If you scroll further down the Home page, you’ll see an Explore area in the left navigation bar. There are many unusual icons here.

These are areas of Facebook that aren’t all frequently visited by most Facebook users. In fact, many people don’t even know about them.
In this navigation pane you’ll find the following Facebook symbols:
- Events: Create Facebook events or explore scheduled ones in your area.
- Groups: Public or private groups of other Facebook users who share your interests.
- Pages: Facebook pages devoted to a business or public person.
- Fundraisers: Create or promote a fundraiser for your friends to contribute to.
- Friend Lists: Create lists to organize groups of friends to share posts with.
- Memories: Review and repost your Facebook updates from many years ago.
- Manage Apps: This is where developers can create and manage apps that integrate with Facebook.
- Games: Play Facebook games with friends.
- Ads Manager: Buy or manage your Facebook ads.
- Offers: Find special discounts and promotions.
- Live Video: Check out the latest Facebook Live videos posted by Facebook users.
- Notes: Write full-length posts (like blog posts) and see what friends have written.
- Recent Ad Activity: See all of the ads you’ve clicked on or viewed recently.
- Movies: See showtimes for movies near you, and buy tickets without fees.
- Messenger Kids: A special messaging area made for kids, with built-in parental controls.
If you scroll down further, you’ll see even more Facebook symbols.

In this area, you can explore any of the following areas of Facebook:
- Town Hall: Find and follow your elected officials.
- Discover People: Explore profiles of people you may know.
- Jobs: Find local businesses who are hiring and apply for jobs.
- Saved: See saved posts and organize them into collections.
- Buy and Sell Groups: All your local buy and sell groups organized into one place.
- Gaming Video: Browse and watch gamers who livestream their gameplay.
- Crisis Response: Get updates on active crisis and check if your friends are OK.
- Weather: Check your local weather forecast.
- Oculus: Read the latest virtual reality news.
Didn’t realize you could do so much on Facebook?
Once you start learning all about what all of the various Facebook symbols mean, it’s clear that Facebook is good for much more than just scrolling through your news stream and posting status updates.
Another great way to explore everything available in Facebook is just to start searching. There are many different ways to do this. A great place to start is our simple guide filled with Facebook search tips.
Image Credit: rvlsoft/Shutterstock
Read the full article: A Guide to Facebook Symbols and What They All Mean
via MakeUseOf http://bit.ly/2Da7WqL
 At the top of your Facebook home page, you’ll notice three dark icons. The image of a bell represents your notification list of the latest updates from your friends, as well as your favorite pages and groups.
At the top of your Facebook home page, you’ll notice three dark icons. The image of a bell represents your notification list of the latest updates from your friends, as well as your favorite pages and groups. Click on this little conversation bubble icon, and you’ll see a dropdown box displaying the latest Facebook messages you’ve received.
Click on this little conversation bubble icon, and you’ll see a dropdown box displaying the latest Facebook messages you’ve received. The last image at the top of the home page is the Friend Request icon. Click on this, and if you have any new friend requests, they’ll show up in a drop-down box.
The last image at the top of the home page is the Friend Request icon. Click on this, and if you have any new friend requests, they’ll show up in a drop-down box.
Comments
Post a Comment